Properties are meta data from your files, such as Length, Author, Tags, Size on Disk, Filename length, Dimensions, Program Version, Regular Expression Match 1, Frame rate, etc...
With Everything "Properties" you can:
View properties
Search properties
Sort by properties
Find duplicated properties
Index properties for instant searching and instant sorting
Install third party property handlers
Set folder properties
Update indexed properties
Custom values for properties
View properties
Right click the column header and click Add column... choose a property to display:
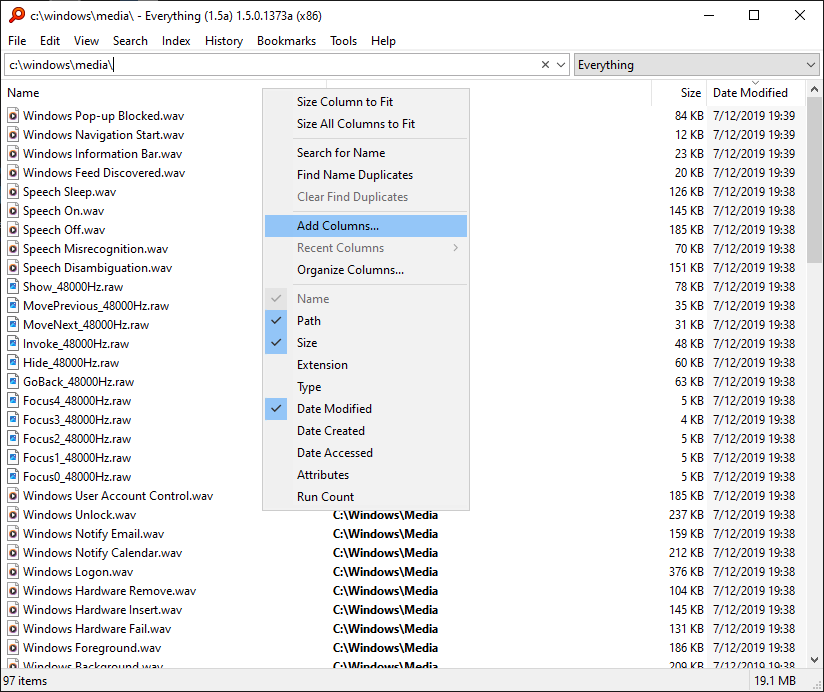
Select a column to show:
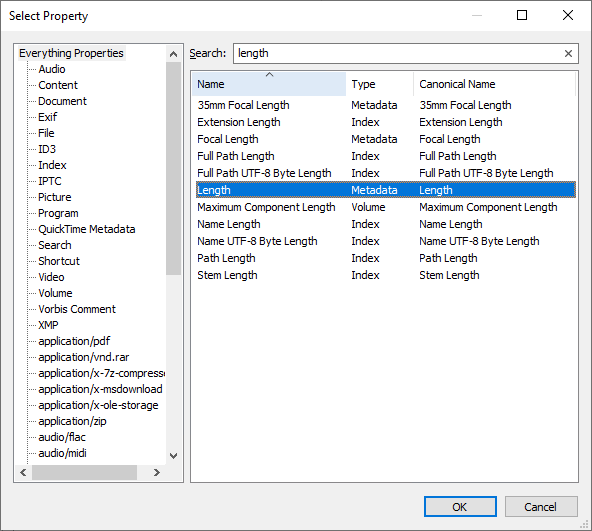
For example, the Length column:
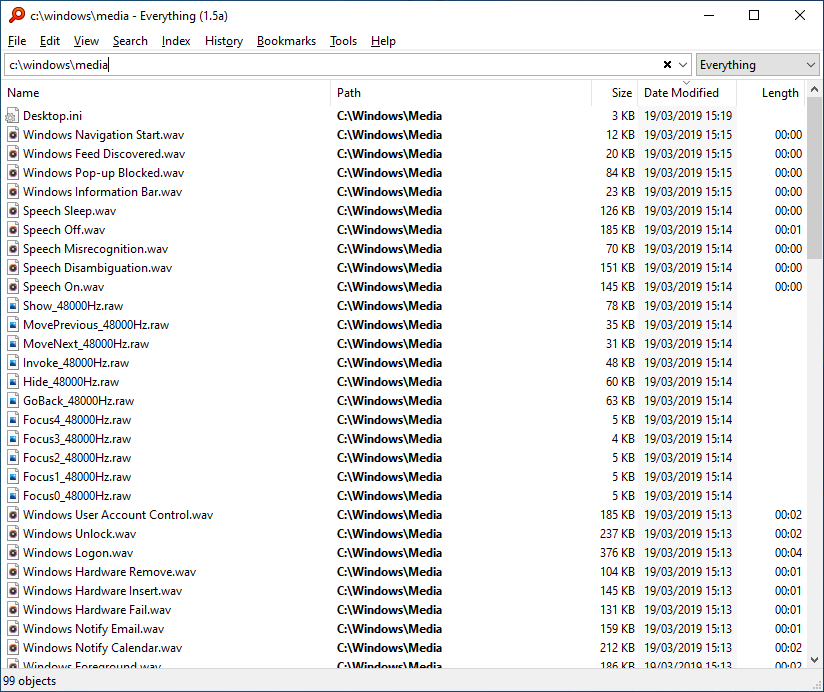
Press Alt + 2 to auto size the Everything window and all columns.
To add advanced columns:
- Right click the column header and click Add columns....
- Select the desired column(s) and click OK.
Search properties
Right click the column header of the property you wish to search and click Search for Property:
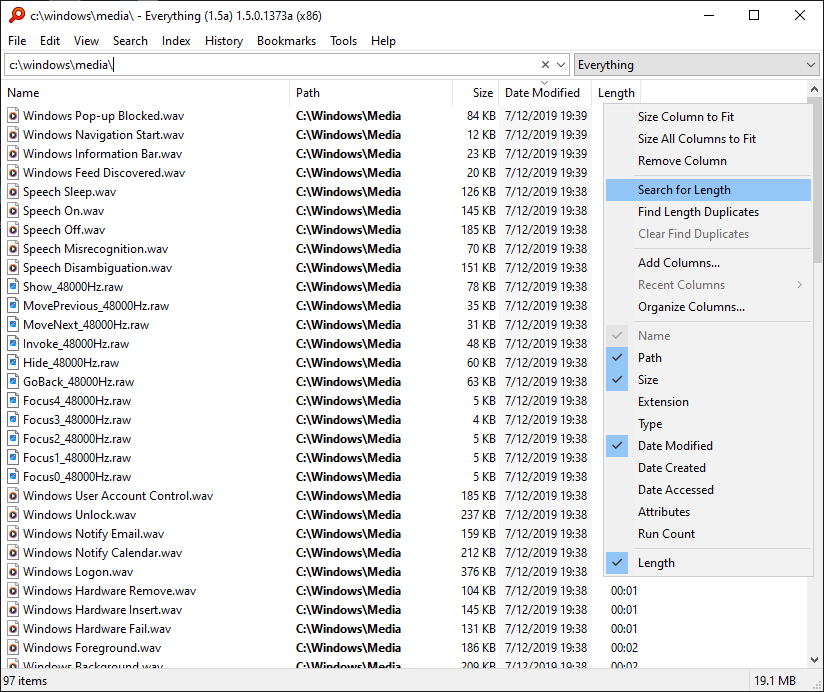
Complete the search, for example find files that have a length of 1 minute:
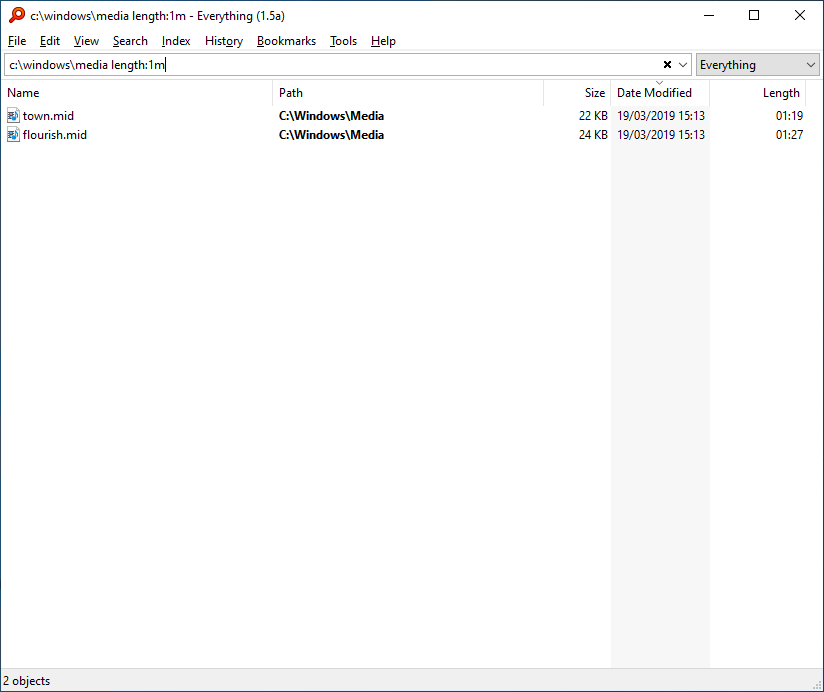
| Showing search syntax and examples is in development. |
Sort properties
Click the column header to sort by that property.
For example, Click the Length column header to sort by Length:
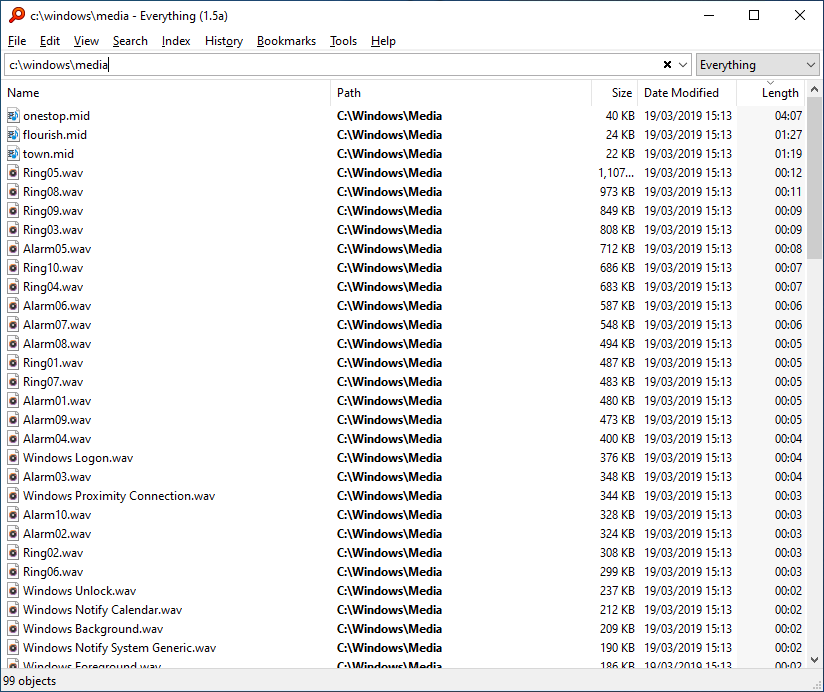
Find duplicates
Right click the column header of the property you wish to find duplicates and click Find Property Duplicates:
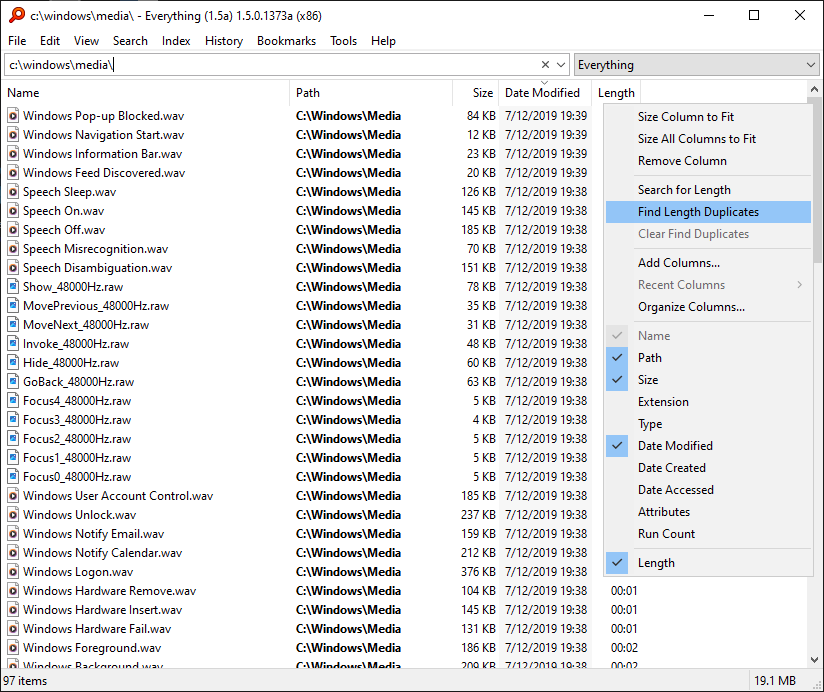
Files that are not duplicated are removed from the result list.
DUPE is shown in the status bar.
Double click DUPE in the status bar or type in a new search to restore all search results.
For more information, please see:
Finding Duplicates
Index Properties
Adding a property to your index will:
- Make searching for this property instant.
- Make sorting by this property instant (when fast sort is enabled).
- In Everything, from the Tools menu, click Options.
- Click the Properties tab on the left.
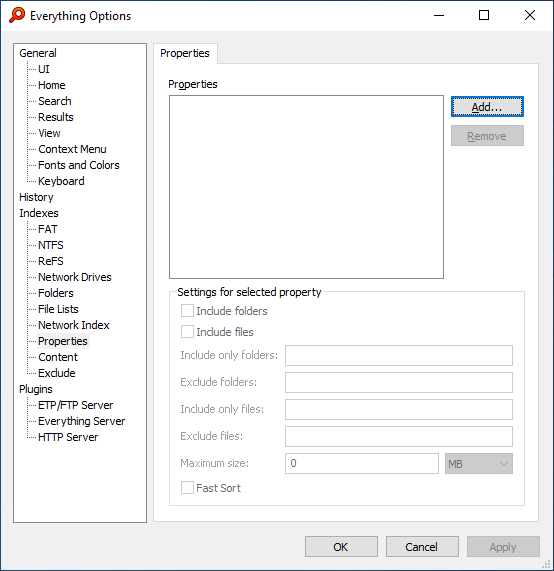
- Click Add....
- Select a property and click OK.
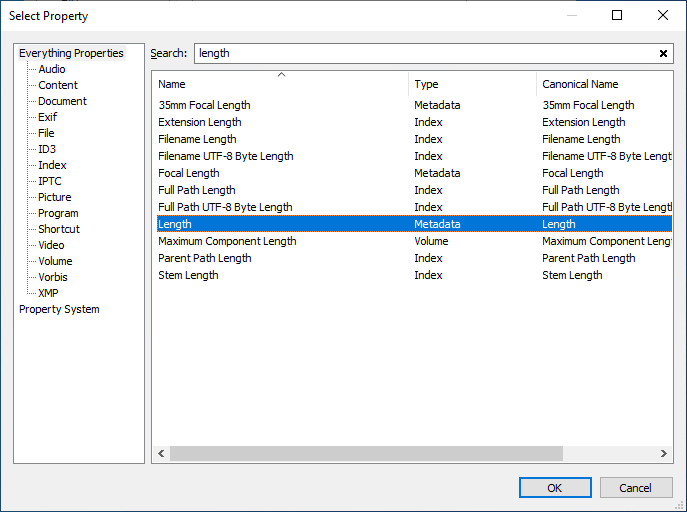
- Check Fast Sort for instant sorting.
- Click OK.
Everything will perform a quick reindex
Everything will read this property for the selected file types in the background.
Progress is shown in the status bar.
Right click this progress bar to optionally pause (and later resume) property indexing.
To index properties for a specific file type only, for example to index the Length property for mp3 files in D:\Media only:
- In Everything, from the Tools menu, click Options.
- Click the Properties tab on the left.
- Select the Length property.
- Change Include only folders to:
D:\Media - Change Include only files to:
*.mp3 - Check Fast Sort for instant sorting.
- Click OK.
Property System
Properties handlers can be installed using the Windows Property System.
To select a Windows Property System property:
- In the Property Select window, click Property System on the left.
- Select a property and click OK.
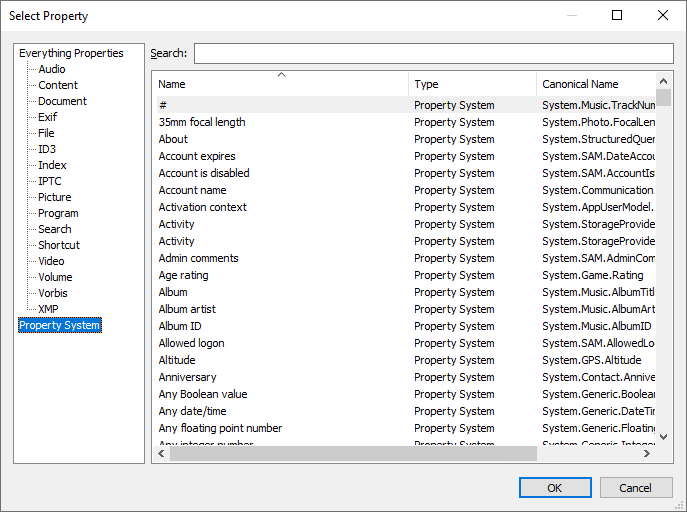
Everything understands common file formats (eg: mp3/mp4/jpg).
If a property is unknown to Everything, it will fall back to the Windows Property System.
Set folder properties
To set properties for a folder (advanced):
- From the Start menu, type: notepad
- Select Notepad.
- In Notepad, copy, paste and modify the following:
Syntax is:
Code: Select all
[{F29F85E0-4FF9-1068-AB91-08002B27B3D9}] Prop2 = 31,My Title Prop3 = 31,My Subject Prop4 = 31,My Author Prop5 = 31,my Keywords(Tags);Another Tag;More Tags ;Star Rating: 1-99 [{64440492-4C8B-11D1-8B70-080036B11A03}] Prop9 = 31,75
[{Property handler GUID}]
Prop<property number> = 31,My property value
Core System Properties
More Properties - From the File menu, click Save As....
- Browse to the folder where you would like to set properties.
- Change Save as type to: All Files.
- Set the Filename to: Desktop.ini
- Click Save.
These properties are also shown in Windows Explorer.
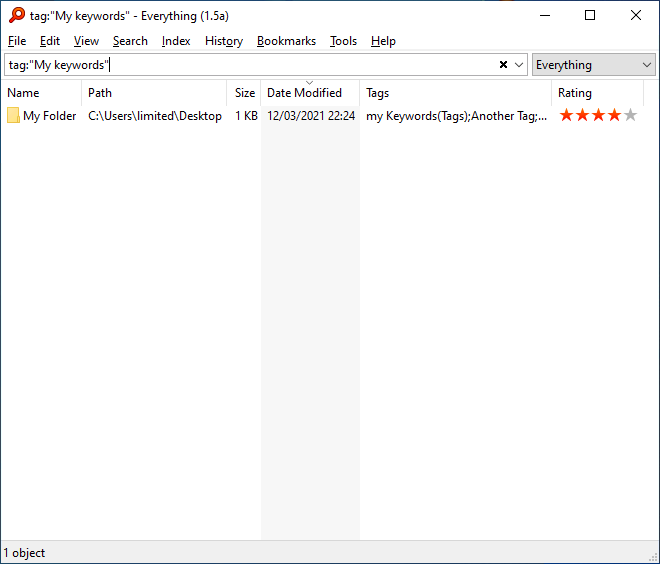
Update indexed properties
| The UI to organize and update properties is in development. |
To force Everything to rescan indexed properties:
- In Everything, from the Tools menu, click Options.
- Click the Indexes tab on the left.
- Click Force Rebuild.
- Click OK
Custom values for properties
To set a custom property value:
- Right click a file and click Properties.
- Click the Details tab.
- Set the desired property.
- Click OK.
| The UI to organize and update properties is in development. |
- Create a CSV file ( eg: C:\Propertys\Tags.csv ) with the following header:
where Tags is the property for the custom values in this file. You can also declare more than one property.
Code: Select all
Filename,Tags
On each line, add the full path and filenames with the property value, for example:Code: Select all
C:\Photos\picture1.jpg,beach;sunny C:\Photos\picture2.jpg,rain;flower - Add the custom values csv to Everything:
- In Everything, from the Tools menu, under the Debug submenu, click Config.
- Change the following semicolon delimited (;) line:
property_user_values= - to:
property_user_values=C:\Propertys\Tags.csv - Save changes and exit notepad
- In Everything, accept the prompt to reload the config.
- These custom user values will override any properties on the existing file.
File types known to Everything.