Las Opciones de Everything contienen ajustes que modifican el sistema o a Everything.
Para abrir la ventana de Opciones de Everything:
En Everything, desde el menú Herramientas, haga clic en Opciones.
Seleccione una de las "pestañas" de abajo:
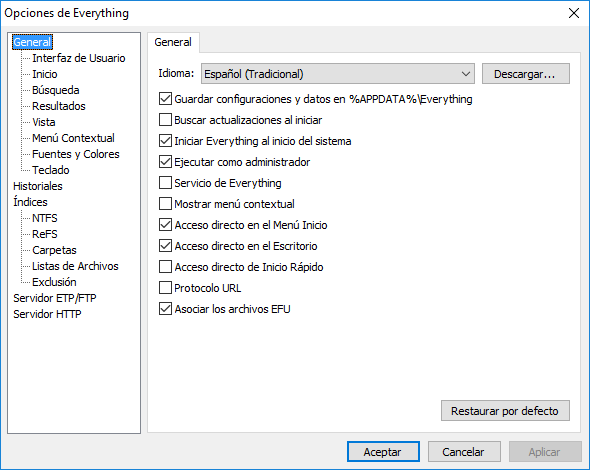
Contiene ajustes para configurar la instalación de Everything.
Idioma
Seleccione el lenguaje que desee que muestre Everything. Si se escoge la opción Definido por el usuario el idioma será determinado por el idioma de sistema para mostrar el texto, (Definido por el usuario) es mostrado en el combo de selección de idiomas.
Haga clic en el botón Descargar... para abrir en su navegador web la página de descarga del paquete de idiomas de Everything.
Guardar configuraciones y datos en %APPDATA%\Everything
Escoja la ubicación para gurdar las configuraciones y datos de Everything. Si se habilita, las configuraciones y datos serán guardados en %APPDATA%\Everything. Si se deshabilita, las configuraciones y datos serán guardados en la misma ubicación de Everything.exe.
Esta opción está habilitada por defecto en el instalador y deshabilitada por defecto en la versión portable. Modificando esta opción sobreescribirá cualquier configuración existente.
Buscar actualizaciones al iniciar
Examina el sitio www.voidtools.com en busca de actualizaciones de Everything al iniciarlo.
Para incluir actualizaciones beta, vea Actualizaciones Beta.
Iniciar Everything al inicio del sistema
Inicia Everything al iniciar Windows. Cuando Everything se inicia con Windows, se muestra el icono en el área de notificación y se carga y actualiza la base de datos, sin mostrar ninguna ventana de Everything.
Ejecutar como administrador
Si se habilita y Everything se ejecuta con privilegios limitados, Everything se reejecutará con privilegios administrativos. Si habilita esta opción no es necesario habilitar el servicio de Everything. Al deshabilitar esta opción deberá reiniciar Everything manualmente. Cuando esté habilitado, las aplicaciones ejecutadas desde Everything también serán ejecutadas como administrador.
Servicio de Everything
Instala el servicio de Everything. Este servicio le permitirá a la ventana de búsqueda de Everything leer y monitorear los cambios en todos los Diarios USN de todos los volúmenes NTFS. Habilitando esta opción le permitirá a Everything ejecutarse como un usuario estándar.
Puerto del Servicio
Puerto en el que escuchará el servicio.
Mostrar menú contextual
Añade la opción Buscar con Everything... al menú contextual de carpetas. El menú contextual aparece al hacer clic derecho en una carpeta en Windows. Haciendo clic en Buscar con Everything... se abrirá Everything y se realizará la búsqueda a partir de la carpeta seleccionada.
Acceso directo en el Menú Inicio
Añade el acceso directo Buscar con Everything (y el acceso directo Desinstalar Everything si está presente uninstall.exe) al menú Inicio en Todos los programas \ Everything.
Acceso directo en el Escritorio
Crea un acceso directo Buscar con Everything en el Escritorio.
Atajo de inicio rápido
Añade un acceso directo Buscar con Everything a la Barras de herramientas de inicio rápido.
Para mostrar las Barras de herramientas de inicio rápido en Windows Vista o posterior:
Haga clic derecho en un lugar vacío en la Barra de tareas.
En Barras de herramientas, haga clic en el submenú Nueva barra de herramientas...
escriba:
%userprofile%\AppData\Roaming\Microsoft\Internet Explorer\Quick Launch
Haga clic en Seleccionar carpeta.
Protocolo URL
Abre Everything desde es: urls.
Por ejemplo, al hacer clic en es:abc123 Everything se abrirá y llenará la búsqueda con abc123.
Asociar los archivos EFU
Abre los archivos EFU con Everything. Los archivos EFU son listas de archivos de Everything, para más información por favor vea Listas de Archivos.
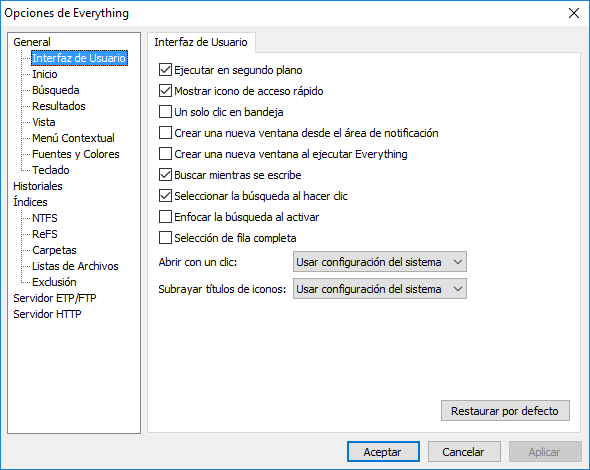
Contiene ajustes para configurar la interfaz de usuario.
Ejecutar en segundo plano
Mantiene a Everything ejecutándose en segundo plano al cerrar todas las ventanas de búsqueda. Si está deshabilitado y se cierran todas las ventanas de búsqueda, saldrá de Everything completamente.
Mostrar icono de acceso rápido
Muestra el icono de Everything en el área de notificación.
Un solo clic en bandeja
Si se habilita, Everything se abrirá desde el icono de bandeja con un solo clic. Si se dehabilita, Everything se abrirá desde el icono de bandeja haciendo doble clic.
Crear una nueva ventana desde el área de notificación
Si se habilita, siempre se creará una nueva ventana desde el área de notificación. Si se deshabilita, al abrir la ventana de búsqueda desde el área de notificación mostrará una ventana existente en vez de crear una nueva ventana de búsqueda.
Crear una nueva ventana al ejecutar Everything
Si se habilita, siempre se creará una nueva ventana al ejecutar Everything.exe o un acceso directo de Everything. Si se deshabilita, al ejecutar Everything.exe o un acceso directo de Everything mostrará una ventana de búsqueda existente en vez de crear una nueva ventana de búsqueda.
Buscar mientras se escribe
Si se habilita, cada tecla que presione actualizará los resultados de búsqueda. Si está deshabilitado, deberá presionar intro para actualizar los resultados de búsqueda.
Seleccionar la búsqueda al hacer clic
Selecciona todo el texto de la edición de búsqueda al enfocarla haciendo clic en ella.
Enfocar la búsqueda al activar
Enfoca la edición de búsqueda, bien cuando se active Everything desde alt + tab o al hacer clic en una ventana de búsqueda de Everything con el ratón.
Selección de fila completa
Se seleccionará toda la fila, de otra forma solo se selecciona el nombre.
Abrir con un clic
Abre un archivo o carpeta al hacer un clic o un doble clic. Para seleccionar un archivo o carpeta cuando esté activado un solo clic, mantenga el cursor encima del elemento.
Subrayar títulos de iconos
Especifica cuando subrayar los nombres de archivos en modo de un solo clic.
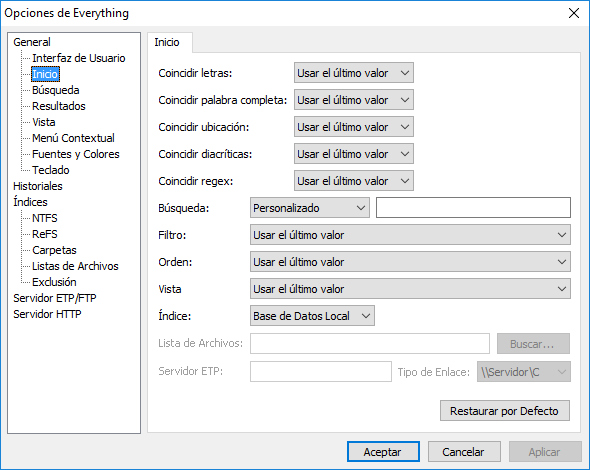
Contiene ajustes para configurar la primera búsqueda al mostrar una nueva ventana de Everything.
Coincidir letras
Ajuste por defecto para coincidir mayúsculas y minúsculas. Si se establece usar el último valor, este ajuste será restaurado desde la ventana de búsqueda de Everything cerrada anteriormente.
Coincidir palabra completa
Ajuste por defecto para coincidir palabras completas. Si se establece usar el último valor, este ajuste será restaurado desde la ventana de búsqueda de Everything cerrada anteriormente.
Coincidir ubicación
Ajuste por defecto para coincidir ubicaciones. Si se establece usar el último valor, este ajuste será restaurado desde la ventana de búsqueda de Everything cerrada anteriormente.
Coincidir diacríticas
Ajuste por defecto para coincidir diacríticas. Si se establece usar el último valor, este ajuste será restaurado desde la ventana de búsqueda de Everything cerrada anteriormente.
Coincidir Regex
El ajuste por defecto para coincidir regex. Si se establece usar el último valor, este ajuste será restaurado desde la ventana de búsqueda de Everything cerrada anteriormente.
Búsqueda
La búsqueda por defecto. Si se establece usar el último valor, la búsqueda será restaurada desde la ventana de búsqueda de Everything cerrada anteriormente. Establézcalo a personalizado para definir su propia búsqueda por defecto.
Filtro
El filtro por defecto. Si se establece usar el último valor, el filtro será restaurado desde la ventana de búsqueda de Everything cerrada anteriormente.
Orden
El orden por defecto. Si se establece usar el último valor, el orden será restaurado de la ventana de búsqueda de Everything cerrada anteriormente si era un ordenado rápido. Un ordenado rápido es un orden por nombre, contéo de ejecución, fecha de ejecución o fecha de cambios recientes.
Para siempre mantener el orden, vea Mantener siempre el orden.
Índice
El índice por defecto. Si se establece usar el último valor, el índice será restaurado desde la ventana de búsqueda de Everything cerrada anteriormente.
Lista de Archivos
El nombre de la lista de archivos cuando el índice se establece a una lista de archivos.
Servidor ETP
El nombre de usuario, contraseña, host y puerto del servidor ETP cuando el índice es establecido a un servidor ETP.
Tipo de enlace
El tipo de enlace del servidor ETP cuando el índice es establecido a un servidor ETP.
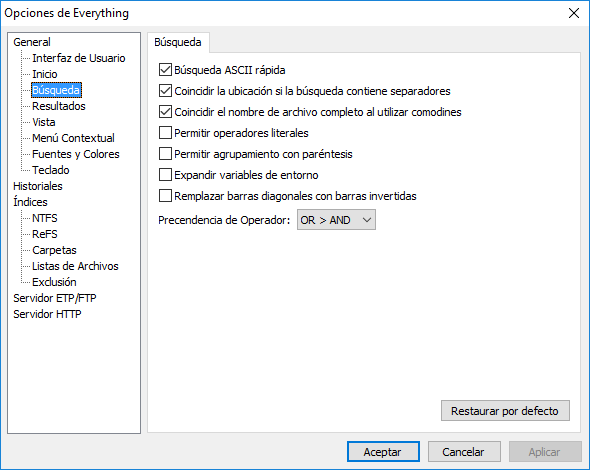
Contiene ajustes para configurar la búsqueda.
Búsqueda ASCII rápida
Realiza comparaciones de un solo byte para caracteres ASCII en minúsculas.
Habilitando esto mejorará grandemente el rendimiento de búsqueda cuando esté habilitada la opción coincidir diacríticas.
Deshabilite esto para que la I mayúscula Turca con punto coincida con la i minúscula.
Coincidir la ubicación si la búsqueda contiene separadores
Coincide con la ubicación completa y el nombre de archivo cuando el término de búsqueda contiene una barra invertida (\).
Deshabilite esto para encontrar archivos con barras invertidas en el nombre.
Coincidir el nombre de archivo completo al utilizar comodines
Si se habilita, al usar comodines se debe coincidir el nombre de archivo completo.
Si se deshabilita, las coincidencias con comodines pueden ser encontradas en cualquier parte del nombre de archivo.
Permitir operadores literales
Permite utilizar a AND, OR y NOT como operadores.
Puede causar problemas al buscar nombres de archivos que contengan el texto AND, OR o NOT.
Permitir agrupamiento con paréntesis
Permite ( y ) para agrupar operadores. Puede causar problemas al buscar nombres de archivos que contengan el texto ( y ).
Expandir variables de entorno
Expande las variables de entorno dentro de % .
Por ejemplo: %APPDATA% será expandido a C:\Users\<Current User>\AppData\Roaming.
Puede causar problemas al buscar nombres de archivos con el carácter % .
Remplazar barras diagonales con barras invertidas
Las barras diagonales (/) serán remplazadas con barras invertidas (\).
Puede causar problemas al buscar nombres de archivos que incluyan un carácter /. Las Listas de archivos pueden contener URLs con barras diagonales (/).
Precedencia de Operador
Establece el orden en el cual son evaluados los operadores.
Establézcalo a OR > AND para primero evaluar las operaciones OR, por ejemplo, buscar por A B | C D es lo mismo que A (B | C) D.
Establézcalo a AND > OR para primero evaluar las operaciones AND, por ejemplo, buscar por A B | C D es lo mismo que (A B) | (C D).
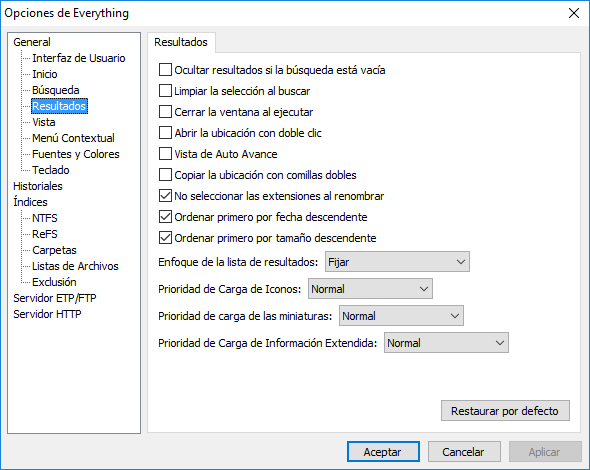
Contiene ajustes para configurar la lista de resultados.
Ocultar resultados si la búsqueda está vacía
Los resultados no serán mostrados hasta que sea introducida una búsqueda.
Limpiar la selección al buscar
Limpia la selección cada vez que cambie la búsqueda. Deshabilítelo para preservar la selección entre búsquedas.
Cerrar la ventana al ejecutar
La ventana de búsqueda de Everything se cerrará inmediatamente tras abrir un elemento.
Abrir la ubicación con doble clic
Las ubicaciones de los elementos pueden abrirse al hacer doble clic sobre sus columnas de ubicación.
Vista de auto avance
Desplaza periódicamente la lista de resultados cuando se arrastre el ratón fuera del área visible.
Copiar la ubicación entre comillas
Incluye comillas de inicio y cierre al copiar un nombre de archivo y ubicación al portapapeles.
No seleccionar las extensiones al renombrar
Habilítelo para seleccionar solo la parte del nombre de archivo excluyendo la extensión al renombrar un archivo.
Ordenar primero por fecha descendente
Al ordenar por fechas, muestra primeramente las más nuevas.
Ordenar primero por tamaño descendente
Al ordenar por tamaños, muestra primeramente los archivos de mayor tamaño.
Enfoque de la lista de resultados
Puede ser uno de los siguientes:
| Valor | Descripción |
|---|---|
| Fijar | El foco será fijado hasta los elementos primero y último de la lista de resultados. |
| Repetir | El foco en la lista de resultados podrá moverse por encima del primer elemento hasta el último y viceversa. |
| Repetir con la búsqueda | El foco en la lista de resultados podrá moverse por encima del primer elemento y por debajo del último colocándolo en la edición de búsqueda. |
Prioridad de carga de iconos
La prioridad del hilo para cargar iconos.
Prioridad de carga de las miniaturas
La prioridad del hilo para cargar miniaturas.
Prioridad de carga de información extendida
La prioridad del hilo de carga para cargar fechas de archivos, tamaños y atributos.
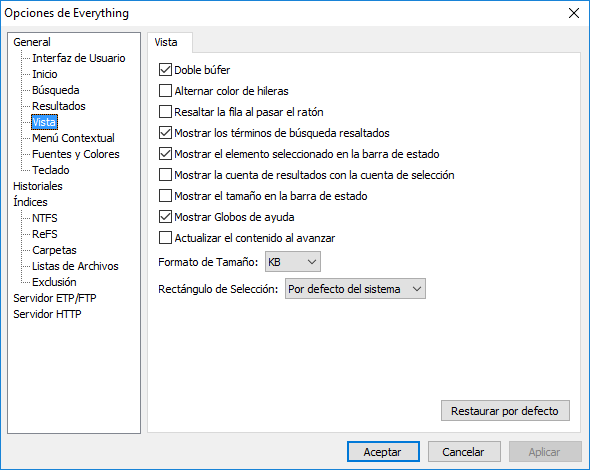
Contiene ajustes para configurar la vista.
Doble búfer
Utiliza un búfer offscreen al renderizar la lista de resultados. Habilítelo para evitar el parpadeo al renderizar. Deshabilítelo para dibujar directamente en la pantalla.
Alternar color de hileras
Muestra las hileras pares e impares en color diferente.
Resaltar la fila al pasar el ratón
Muestra la hilera sobre la cual esté el ratón en un color diferente.
Mostrar los términos de búsqueda resaltados
Muestra resaltados los términos de búsqueda.
Mostrar el elemento seleccionado en la barra de estado
Muestra en la barra de estado la ubicación completa y el nombre del archivo seleccionado.
El formato de la barra de estado para el elemento seleccionado puede ser personalizado mediante su opción ini statusbar_selected_item_format.
Mostrar la cuenta de resultados con la cuenta de selección
Muestra en la barra de estado el número total de resultados con el conteo de selección.
Mostrar el tamaño en la barra de estado
Muestra el tamaño total de los archivos seleccionados en la barra de estado.
Las carpetas no son incluidas.
Si no hay nada seleccionado se mostrará el tamaño total de archivos.
Mostrar globos de ayuda
Muestra útiles globos de ayuda en la ventana de Opciones de Everything.
Actualizar el contenido al avanzar
Fuerza a la pantalla a actualizarse inmediatamente tras haber realizado un desplazamiento. Habilitando esto pueden producirse problemas de rendimiento al utilizar ratones con altas tasas de refresco.
Formato de Tamaño
El formato de tamaño. Puede ser uno de los siguientes valores:
| Valor | Descripción |
|---|---|
| Auto | Utiliza el mejor formato dependiendo del tamaño. |
| Bytes | Siempre muestra los tamaños en bytes. |
| KB | Siempre muestra los tamaños en KB. |
Rectángulo de selección
El tipo de rectángulo de selección. Puede ser uno de los siguientes valores:
| Valor | Descripción |
|---|---|
| Por defecto del sistema. | Utiliza la misma configuración que el Explorador de Windows. |
| Translúcido | Muestra una máscara de selección transparente. La translucidez y el color pueden ser personalizados. |
| Esbozo XOR | Muestra entre cada píxel como un píxel invertido. |
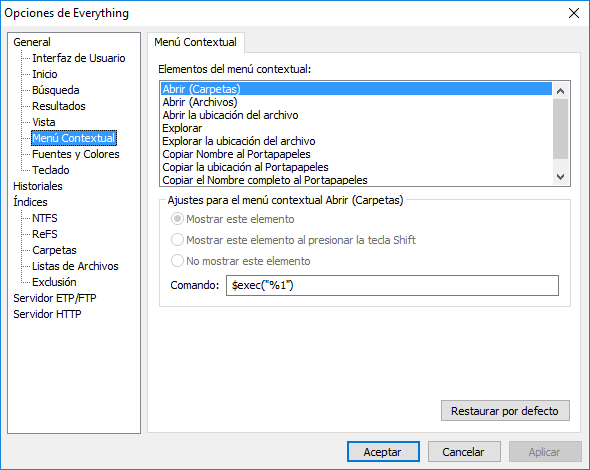
Contiene ajustes para configurar el menú contextual. El menú de contexto se muestra al hacer clic derecho en un archivo o carpeta en la lista de resultados de Everything.
Mostrar este elemento
Mostrar este elemento al presionar la tecla Shift
No mostrar este elemento
Escoge la visibilidad de este elemento en el menú contextual.
Comando
Comando para el elemento del menú de contexto seleccionado.
Puede utilizarse la siguiente sintaxis de búsqueda:
| comando | Descripción |
|---|---|
| $exec(nombre de archivo) | Ejecuta el nombre de archivo especificado. |
| $openpath(nombre de archivo) | Abre la carpeta que contiene el nombre de archivo especificado y lo selecciona. |
| $parent(nombre de archivo) | La carpeta raíz del nombre de archivo especificado |
| $pathpart(nombre de archivo) | La parte de la ruta del nombre de archivo |
| $namepart(nombre de archivo) | La parte y la extensión del nombre del archivo |
| %1 | El nombre de archivo seleccionado. |
| $$ | Un solo $ literal |
| $( | Un solo ( literal |
| $) | Un solo ) literal |
Vea Personalizar para más información.
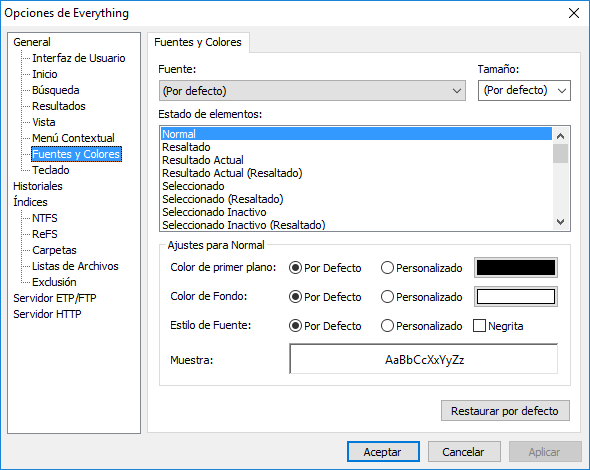
Contiene ajustes para configurar la fuente y los colores en Everything.
Fuente
Tamaño
La familia y tamaño de fuente de la lista de resultados. Utilice (Por defecto) para usar la misma configuración de fuente de los iconos de Windows.
Para personalizar otras fuentes, por favor vea Everything.ini.
Color de primer plano
El color de texto para el elemento seleccionado. Seleccione un color personalizado haciendo clic en el botón de color.
Color de Fondo
El color de fondo para el elemento seleccionado. Seleccione un color personalizado haciendo clic en el botón de color.
Estilo de Fuente
El estilo de fuente. Puede ser negrita o normal.
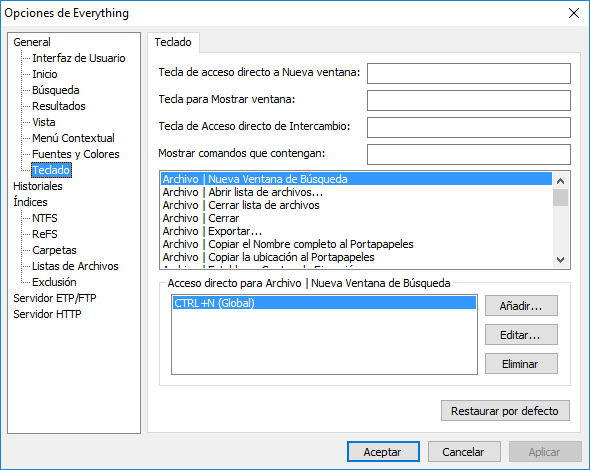
Contine ajustes para configurar los accesos directos y accesos rápidos de teclado.
Tecla de acceso directo a Nueva ventana
Tecla para Mostrar ventana
Tecla de Acceso directo de Intercambio
Nueva ventana siempre mostrará una nueva ventana de búsqueda de Everything. Mostrar ventana mostrará una ventana existente si hay alguna, sino se creará una nueva. Intercambio ocultará alguna ventana existente que esté en primer plano, sino será mostrada si existe alguna, sino se creará una nueva ventana de búsqueda.
Presione un nuevo acceso directo de teclado para establecerlo.
Mostrar comandos que contengan
Escriba una búsqueda para filtrar por nombre la lista de comandos.
Accesos directos para el comando seleccionado
Para añadir un nuevo acceso directo de teclado al comando seleccionado o editar uno existente:
Haga clic en Añadir... o en Editar...
Escoja donde utilizará el acceso directo. Puede ser uno de los valores siguientes:
| Valor | Descripción |
|---|---|
| Global | El acceso directo puede utilizarse en cualquier parte de Everything. |
| Edición de Búsqueda | El acceso directo solo puede ser utilizado en la edición de búsqueda. |
| Lista de Resultados | El acceso directo solo puede ser utilizado en la lista de resultados. |
Presione una nueva tecla de acceso directo.
Tenga en cuenta las teclas de acceso directo que estén siendo utilizadas en la lista, estos atajos de teclado existentes serán eliminados cuando haga clic en Aceptar.
Haga clic en Aceptar.
Para eliminar un acceso directo de teclado:
Seleccione el acceso directo de teclado para el comando seleccionado.
Haga clic en Eliminar.
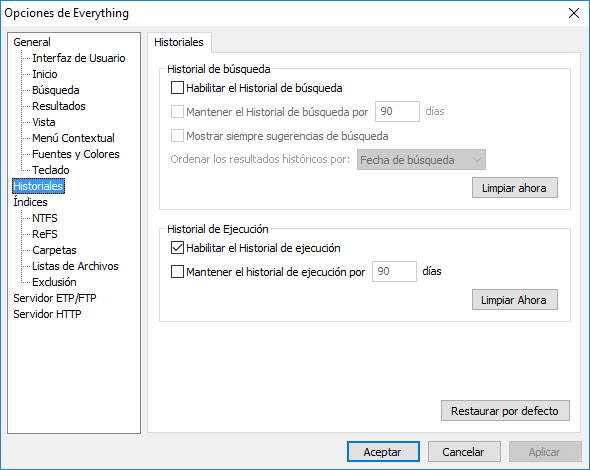
Contiene ajustes para configurar los historiales de búsqueda y de ejecución.
Habilitar el Historial de búsqueda
Recuerda el historial de búsqueda. Una búsqueda es añadida al historial cuando presiona intro en la edición de búsqueda o cuando actúa sobre un archivo o carpeta en la lista de resultados. Deshabilitando el historial de búsqueda no se eliminará el historial. Haga clic en Limpiar ahora para eliminar permanentemente el historial de búsqueda.
Oprima Ctrl + Espacio para completar una búsqueda utilizando el historial de búsqueda, si hay más de una opción para completar la búsqueda aparecerá una lista de sugerencias.
Presione la flecha desplegable que aparece a la derecha de la edición de búsqueda para mostrar sugerencias de búsqueda.
Vea Historial de Búsqueda para más información.
Mantener el Historial de búsqueda
Especifica el número de días para mantener el historial de búsqueda. Cuando sea cargado el historial de búsqueda, las búsquedas que hayan ocurrido más allá del número de días especificado serán eliminadas.
Si está deshabilitado, el historial de búsqueda se mantendrá indefinidamente.
Mostrar siempre sugerencias de búsqueda
Muestra la lista de sugerencias trás cada cambio en la búsqueda.
Considere deshabilitar Buscar mientras se escribe.
Vea Everything.ini para más opciones.
Habilitar el Historial de ejecución
Recuerda el número de veces que ha ejecutado cada archivo o carpeta. Cuando ejecuta un elemento en la lista de resultados, su conteo de ejecución es incrementado en uno. Puede establecer el conteo de ejecución de un elemento haciendo clic derecho sobre el en la lista de resultados y seleccionar Establecer Conteo de Ejecución.... Deshabilitando el historial de ejecución no se eliminará el historial. Haga clic en Limpiar ahora para eliminar permanentemente el historial de ejecución.
Presionar intro desde la edición de búsqueda enfocará el resultado con el mayor conteo de ejecución.
Los resultados pueden ordenarse por conteo de ejecución.
Vea runcount: y daterun: para buscar historial de ejecución.
Vea Historial de Ejecución para más información.
Mantener el Historial de ejecución
Especifica el número de días para mantener el historial de ejecución. Cuando sea cargado el historial de ejecución, las búsquedas que hayan ocurrido más allá del número de días especificado serán eliminadas.
Si está deshabilitado, el historial de ejecución se mantendrá indefinidamente.
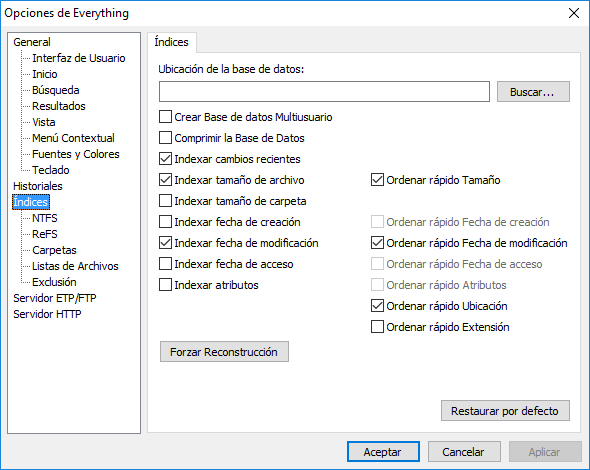
Contiene ajustes para configurar los índices.
Ubicación de la base de datos
Especifica la ubicación por defecto de la base de datos. La ubicación por defecto es:
%LOCALAPPDATA%\Everything
Si Guardar configuraciones y datos en %APPDATA%\Everything está deshabilitado, la ubicación de la base de datos es la misma de Everything.exe.
Haga clic en Buscar... para buscar la ubicación de la base de datos.
Crear Base de datos Multiusuario
Normalmente Everything utiliza el archivo Everything.db como base de datos. Si se habilita esta opción Everything utilizará un nombre único Everything.<Nombre de equipo>.<Nombre de usuario>.db. Esto podría ser útil si utiliza la versión portable de Everything en una unidad usb en diferentes computadoras.
Comprimir la base de datos
Comprime la base de datos con Bzip 2. Puede mejorar el rendimiento de carga en unidades de discos duros muy lentos al costo de un mayor uso de CPU al cargar y guardar la base de datos.
Indexar cambios recientes
Mantiene una base de datos separada organizada por cambios recientes de todos los cambios del sistema de archivos que pueden ser buscados con rc: u organizados por fecha de cambios recientes.
Indexar tamaño de archivo
Incluye en el índice la información de tamaño de archivos.
La información de tamaño es mantenida en tiempo real.
Habilítelo para buscar al instante información de tamaño.
Mejora grandemente el rendimiento de ordenar por tamaño.
Requiere 8 bytes adicionales de memoria por cada archivo.
Ordenar rápido Tamaño
Mantiene una base de datos separada organizada por tamaño.
Habilítelo para ordenar al instante por tamaño.
Habilítelo para hacer que Everything recuerde este orden entre búsquedas.
Requiere 4-8 bytes adicionales de memoria por cada archivo.
Indexar tamaño de carpeta
Incluye en el índice la información de tamaño de carpetas.
La información de tamaño es mantenida en tiempo real.
Habilítelo para buscar al instante información de tamaño de carpeta.
Requiere 8 bytes adicionales de memoria por cada carpeta.
El tamaño de carpeta no incluirá archivos excluidos.
Indexar fecha de creación
Incluye en el índice la información de fecha de creación.
La información de fecha de creación es mantenida en tiempo real.
Habilítelo para buscar al instante información de fecha de creación.
Mejora grandemente el rendimiento de ordenar por fecha de creación.
Requiere 8 bytes adicionales de memoria por cada archivo y carpeta.
Ordenar rápido Fecha de creación
Mantiene una base de datos separada de archivos y carpetas organizada por fecha de creación.
Habilítelo para ordenar al instante por fecha de creación.
Habilítelo para hacer que Everything recuerde este orden entre búsquedas.
Requiere 4-8 bytes adicionales de memoria por cada archivo.
Indexar fecha de modificación
Incluye en el índice la información de fecha de modificación.
La información de fecha de modificación es mantenida en tiempo real.
Habilítelo para buscar al instante información de fecha de modificación.
Mejora grandemente el rendimiento de ordenar por fecha de modificación.
Requiere 8 bytes adicionales de memoria por cada archivo y carpeta.
Ordenar rápido Fecha de modificación
Mantiene una base de datos separada de archivos y carpetas organizada por fecha de modificación.
Habilítelo para ordenar al instante por fecha de modificación.
Habilítelo para hacer que Everything recuerde este orden entre búsquedas.
Requiere 4-8 bytes adicionales de memoria por cada archivo.
Indexar fecha de acceso
Incluye en el índice la información de fecha de acceso.
La información de fecha de acceso es mantenida en tiempo real.
Habilítelo para buscar al instante información de fecha de acceso.
Mejora grandemente el rendimiento de ordenar por fecha de acceso.
Requiere 8 bytes adicionales de memoria por cada archivo y carpeta.
Ordenar rápido Fecha de acceso
Mantiene una base de datos separada de archivos y carpetas organizada por fecha de acceso.
Habilítelo para ordenar al instante por fecha de acceso.
Habilítelo para hacer que Everything recuerde este orden entre búsquedas.
Requiere 4-8 bytes adicionales de memoria por cada archivo.
Indexar atributos
Incluye en el índice la información de atributos.
La información de atributos es mantenida en tiempo real.
Habilítelo para buscar al instante información de atributos.
Mejora grandemente el rendimiento de ordenar por atributos.
Requiere 4 bytes adicionales de memoria por cada archivo y carpeta.
Ordenar rápido Atributos
Mantiene una base de datos separada de archivos y carpetas organizada por atributos.
Habilítelo para ordenar al instante por atributos.
Habilítelo para hacer que Everything recuerde este orden entre búsquedas.
Requiere 4-8 bytes adicionales de memoria por cada archivo.
Ordenar rápido Ubicación
Mantiene una base de datos separada de archivos y carpetas organizada por ubicación.
Habilítelo para ordenar al instante por ubicación.
Habilítelo para hacer que Everything recuerde este orden entre búsquedas.
Requiere 4-8 bytes adicionales de memoria por cada archivo.
Ordenar rápido Extensión
Mantiene una base de datos separada de archivos y carpetas organizada por extensión.
Habilítelo para ordenar al instante por extensión.
Habilítelo para hacer que Everything recuerde este orden entre búsquedas.
Requiere 4-8 bytes adicionales de memoria por cada archivo.
Forzar Reconstrucción
Reconstruye la base de datos Everything.db.
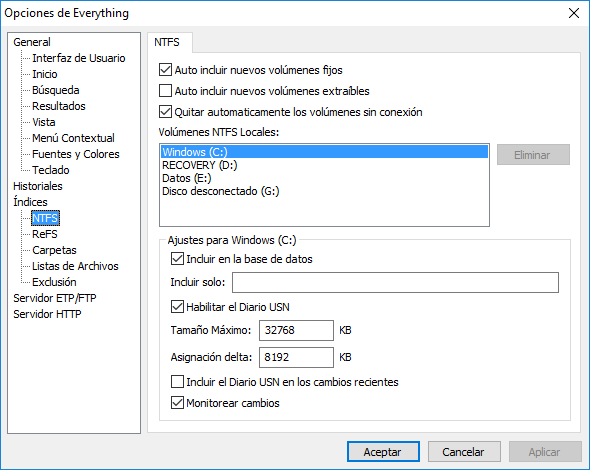
Contiene ajustes para configurar los volúmenes y el indexado NTFS.
Auto incluir nuevos volúmenes fijos
Incluye automaticamente en Everything nuevos volúmenes fijos.
Auto incluir nuevos volúmenes extraíbles
Incluye automaticamente en Everything nuevos volúmenes extraíbles.
Everything debe reconstruir la base de datos cuando cambia la ruta de un volumen, el guid de un volumen, el ID del Diario USN o si se desconecta un volumen.
Habilitar el Diario USN
Habilita el registro del Diario USN en el volumen NTFS seleccionado. Everything utiliza el Diario de Cambio USN para indexar y monitorear los cambios en volúmenes NTFS.
Tamaño máximo
Establece el tamaño máximo de Diario USN en KB. Si Everything está reconstruyendo la base de datos tras reiniciar Windows, trate de aumentar este tamaño a al menos 32768 KB.
Si el diario crece más grande que este valor será truncado eliminando del principio del registro la asignación delta especificada.
Asignación delta
Especifica cuanto es eliminado en bytes del inicio Diario USN cuando ha alcanzado su tamaño máximo.
Incluir en la base de datos
Incluye este volumen NTFS en el índice de Everything.
Incluir el Diario USN en los cambios recientes
Carga el Diario USN completo para este volumen en la lista de cambios recientes. Vea Cambios Recientes para más información.
Incluir solo
Lista de carpetas delimitadas por punto y coma a incluir en este volumen NTFS. Déjelo vacío para incluir todas las carpetas.
Monitorear cambios
Mantiene actualizado el índice de este volumen NTFS.
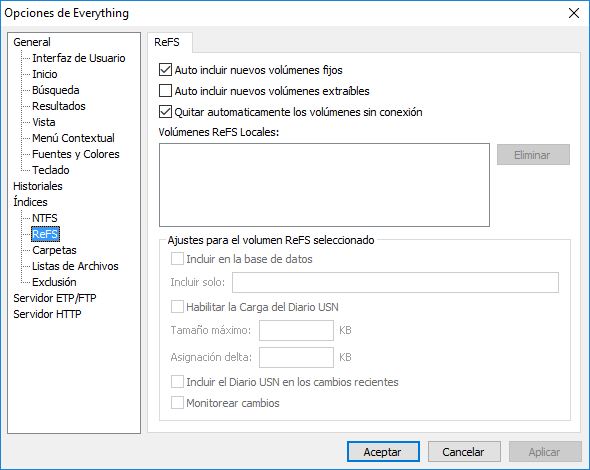
Contiene ajustes para configurar los volúmenes y el indexado ReFS.
Requiere Everything 1.4 o posterior.
Auto incluir nuevos volúmenes fijos
Incluye automaticamente en Everything nuevos volúmenes fijos.
Auto incluir nuevos volúmenes extraíbles
Incluye automaticamente en Everything nuevos volúmenes extraíbles.
Everything debe reconstruir la base de datos cuando cambia la ruta de un volumen, el guid de un volumen, el ID del Diario USN o si se desconecta un volumen.
Enable USN Journal
Habilita el registro del Diario USN en el volumen ReFS seleccionado. Everything utiliza el Diario de Cambio USN para indexar y monitorear los cambios en volúmenes ReFS.
Tamaño máximo
Establece el tamaño máximo de Diario USN en KB. Si Everything está reconstruyendo la base de datos tras reiniciar Windows, trate de aumentar este tamaño a al menos 32768 KB.
Si el diario crece más grande que este valor será truncado eliminando del principio del registro la asignación delta especificada.
Asignación delta
Especifica cuanto es eliminado en bytes del inicio Diario USN cuando ha alcanzado su tamaño máximo.
La Asignación delta es actualmente ignorada por los volúmenes ReFS.
Incluir en la base de datos
Incluye este volumen ReFS en el índice de Everything.
Incluir el Diario USN en los cambios recientes
Carga el Diario USN completo para este volumen en la lista de cambios recientes. Vea Cambios Recientes para más información.
Incluir solo
Lista de carpetas delimitadas por punto y coma a incluir en este volumen ReFS. Déjelo vacío para incluir todas las carpetas.
Monitorear cambios
Mantiene actualizado el índice de este volumen ReFS.
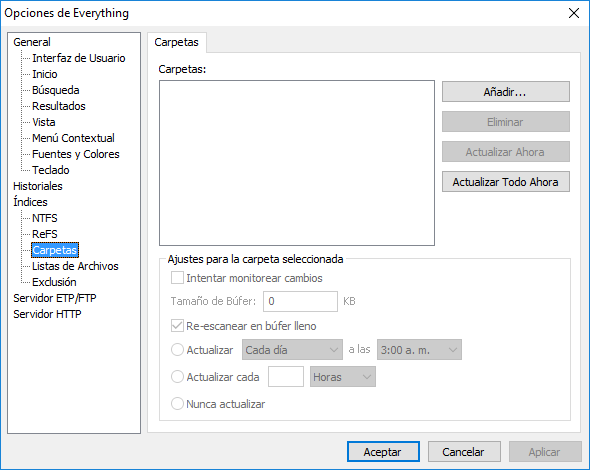
Contiene ajustes para configurar los índices de carpetas.
Carpetas
Lista las carpetas a incluir en el índice de carpetas. Puede utilizarse para indexar Compatidos de Windows, NAS, CDRoms, DVDRoms, y volúmenes en Fat y Fat32.
Para añadir una carpeta a la lista, haga clic en Añadir....
Para eliminar una carpeta de la lista, haga clic en Eliminar.
Para actualizar una carpeta en la lista, haga clic en Actualizar Ahora.
Para actualizar todas las carpetas en la lista, haga clic en Actualizar Todo Ahora.
Intentar monitorear cambios
Intenta monitorear los cambios en la carpeta seleccionada.
Actualizar
Escoja una opción para establecer cuando desea que se actualize la carpeta seleccionada.
Vea Indexado de Carpetas para más información.
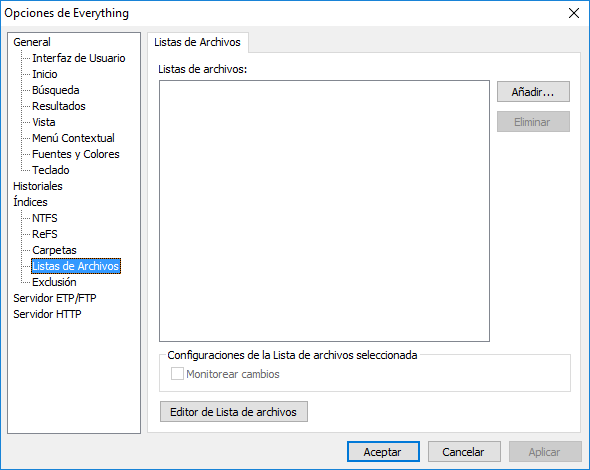
Contiene ajustes para configurar los índices de listas de archivos.
Listas de Archivos
Lista las listas de archivos a incluir en el índice de Everything.
Para añadir una lista de archivos a la lista, haga clic en Añadir....
Para eliminar una lista de archivos de la lista, haga clic en Eliminar.
Haga clic en el botón Editor de Lista de Archivos para abrirlo.
El editor de lista de archivo puede crear una nueva lista de archivos o editar una existente.
Vea Listas de Archivos para más información.
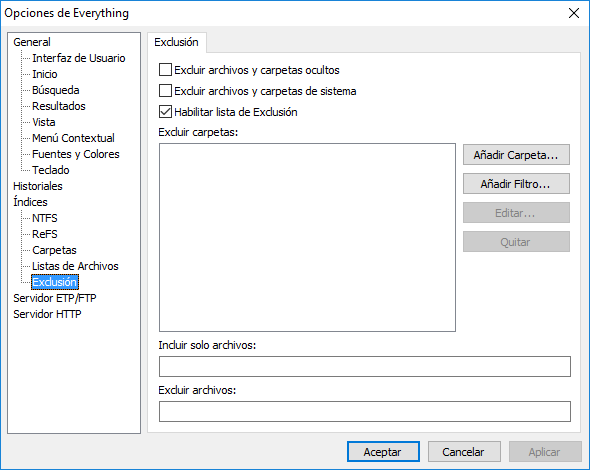
Contiene ajustes para excluir archivos y carpetas del índice.
Excluir archivos y carpetas ocultos
Excluye los archivos y carpetas que tengan establecido el atributo de oculto.
Excluir archivos y carpetas de sistema
Excluye los archivos y carpetas que tengan establecido el atributo de sistema.
Excluir carpetas
Lista las carpetas a excluir del índice.
Para añadir una carpeta a la lista, haga clic en Añadir....
Para añadir un filtro comodín a la lista, haga clic en Añadir Filtro....
Para añadir un filtro regex a la lista, haga clic en Añadir Filtro... y prefije su filtro con regex:
Para eliminar una carpeta o filtro de la lista, haga clic en Quitar.
Por ejemplo, para excluir las carpetas de windows:
Haga clic en Añadir Carpeta....
Escriba:
C:\Windows
Haga clic en Aceptar.
Incluir solo archivos
Lista de archivos con filtros comodines delimitados por punto y coma a incluir. Déjelo en blanco para incluir todos los archivos.
Por ejemplo, para incluir solo archivos mp3 y mkv:
*.mp3;*.mkv
Prefije un filtro con regex: para habilitar regex.
Por ejemplo, para incluir solo archivos que comienzen con A-M:
regex:^[A-M]
Excluir archivos
Lista de archivos con filtros comodines delimitados por punto y coma a excluir. Déjelo en blanco para incluir todos los archivos.
Por ejemplo, para excluir archivos db
*.db
Prefije un filtro con regex: para habilitar regex.
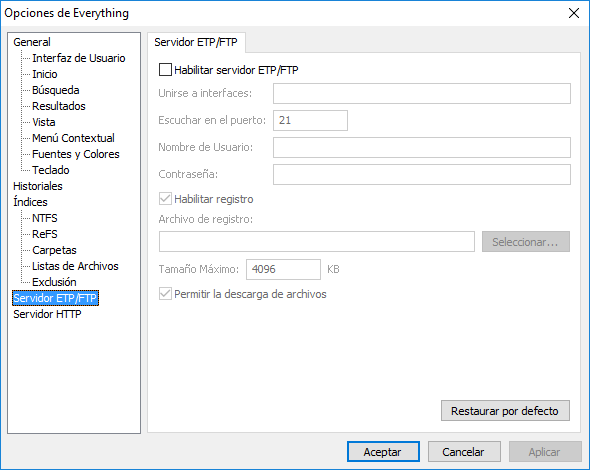
Contiene ajustes para configurar el servidor ETP/FTP para que acceda a sus archivos remotamente desde Everything o desde un cliente FTP. Para más información vea Servidor ETP/FTP.
Habilitar servidor ETP/FTP
Habilita el servidor ETP/FTP.
Unirse a interfaces
Une el socket de escucha a las interfaces especificadas. Utilice 127.0.0.1 para unirse al adaptador loopback. Solo pueden realizarse conexiones locales con el adaptador loopback. Déjelo vacío para unirse a todas las interfaces.
Escuchar en el puerto
Establece el puerto del socket de escucha. El cliente ETP/FTP debe también conectar a este puerto.
Nombre de Usuario
Nombre de usuario del servidor ETP/FTP. El usuario debe introducir el nombre de usuario y contraseña correctos antes de realizar una acción. Déjelo en blanco para ignorar el nombre de usuario. El nombre de usuario es enviado como texto sin procesar.
Contraseña
Contraseña del servidor ETP/FTP. El usuario debe introducir el nombre de usuario y contraseña correctos antes de realizar una acción. Déjelo en blanco para ignorar la contraseña. La contraseña es enviada como texto sin procesar.
Habilitar registro
Registra todos los eventos ETP/FTP a un archivo de registro .log.
Archivo de registro
Nombre del archivo de registro. Haga clic en Seleccionar... para escoger el archivo de registro.
Tamaño máximo
El tamaño máximo del archivo de registro en KB. El archivo de registro es recortado desde el inicio cuando exede este tamaño.
Permitir la descarga de archivos
Permite la descarga de archivos por ETP/FTP. Deshabilítelo para sólo permitir la navegación.
Utilice múltiples instancias para crear un servidor ETP/FTP con un índice personalizado.
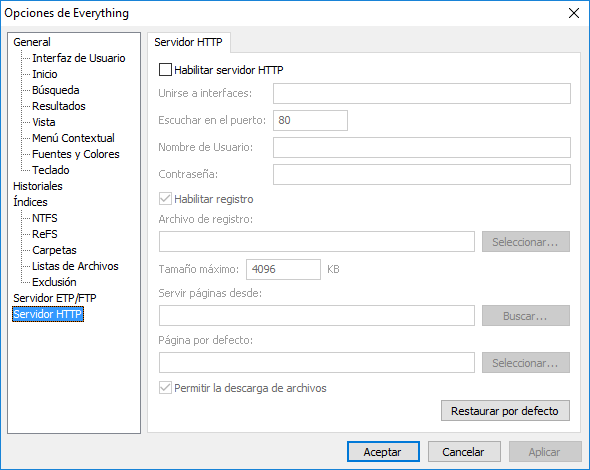
Contiene ajustes para configurar el servidor HTTP para que acceda a sus archivos de remotamente desde un navegador web. Para más información vea Servidor HTTP.
Habilitar servidor HTTP
Habilita el servidor HTTP.
Unirse a interfaces
Une el socket de escucha a las interfaces especificadas. Utilice 127.0.0.1 para unirse al adaptador loopback. Solo pueden realizarse conexiones locales con el adaptador loopback. Déjelo vacío para unirse a todas las interfaces.
Escuchar en el puerto
Establece el puerto del socket de escucha. El navegador web debe también conectar a este puerto.
Nombre de usuario
Nombre de usuario del servidor HTTP. El usuario debe introducir el nombre de usuario y contraseña correctos antes de realizar una acción. Déjelo en blanco para ignorar el nombre de usuario. El nombre de usuario es enviado como texto sin procesar.
Contraseña
Contraseña del servidor HTTP. El usuario debe introducir el nombre de usuario y contraseña correctos antes de realizar una acción. Déjelo en blanco para ignorar la contraseña. La contraseña es enviada como texto sin procesar.
Habilitar registro
Registra todos los eventos HTTP a un archivo de registro .log.
Archivo de registro
Nombre del archivo de registro. Haga clic en Seleccionar... para escoger el archivo de registro.
Tamaño máximo
El tamaño máximo del archivo de registro en KB. El archivo de registro es recortado desde el inicio cuando exede este tamaño.
Servir páginas desde
Seleccione la carpeta desde la cual cargar los archivos HTTP. Estos archivos no requieren estar en el índice. Déjelo en blanco para servir las páginas desde %APPDATA%\Everything\HTTP Server.
Página por defecto
Seleccione la página por defecto. Déjelo en blanco para mostrar una lista de volúmenes.
Permitir la descarga de archivos
Permite la descarga de archivos por HTTP. Deshabilítelo para sólo permitir la navegación.
Utilice múltiples instancias para crear un servidor HTTP con un índice personalizado.
Las configuraciones son guardadas en su archivo Everything.ini.
Para hacer una copia de respaldo de todas las configuraciones:
En Everything, escriba la siguiente búsqueda y presione INTRO:
/config_save
Escoja un nombre de archivo y un destino y haga clic en Guardar.
Para restaurar todas las configuraciones:
En Everything, escriba la siguiente búsqueda y presione INTRO:
/config_load
Seleccione un archivo Everything.ini y haga clic en Abrir.
Haga clic en el botón Restaurar por defecto abajo a la derecha en la página en la que se encuentre para recargar los ajustes por defecto.
Para restablecer todas las configuraciones a sus valores por defecto, vea Everything.ini