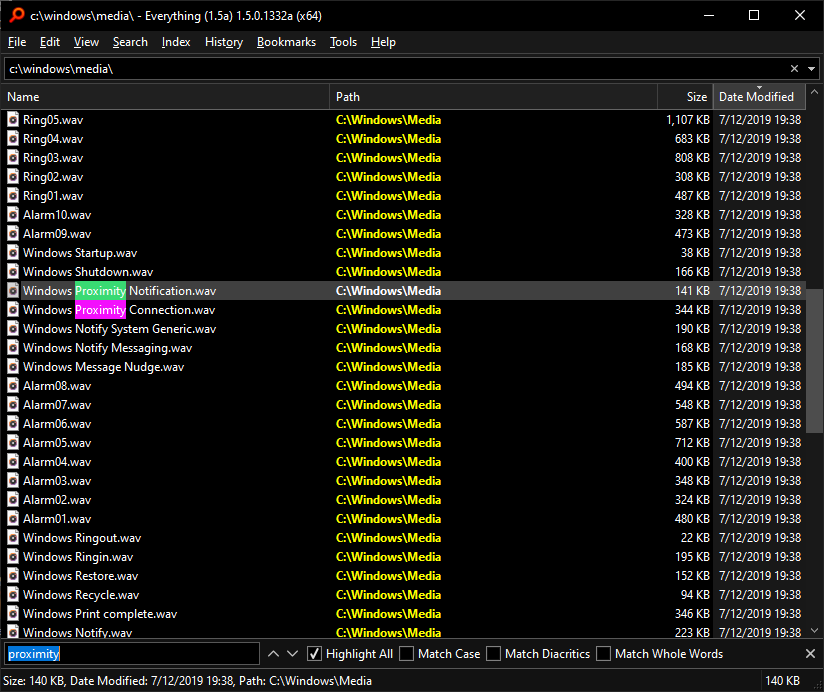
Findbar shown at the bottom of the result list.
Usage
Regular Expressions
Wildcards
Highlight All
Quick Find
Colors
Keyboard Shortcuts
Usage
To show the findbar:
- In Everything, press Ctrl + F.
To find text in filenames:
- Type in your partial search in the findbar search box.
To find the next occurrence of your search:
- In Everything, press F3.
To find the previous occurrence of your search:
- In Everything, press Shift + F3.
Regular Expressions
Prefix your search with regex: to use regular expressions.
For example:
regex:\d\d\d\d
Wildcards
Use * or ? to enable wildcards.
** = match any character any number of times
* = match any character (except \) any number of times
? = match a single character
The whole name is matched when using wildcards.
Highlight All
To highlight all occurrences of your findbar search:
- Show the findbar. (Ctrl + F)
- Check Highlight All.
Quick Find
Press / in the result list to start a quick find.
The focus remains in the result list.
Any characters you type in the result list are sent to the quick findbar.
/ can be used in your search to match any character (except \) any number of times.
* can be used in your search to match any character (except \) any number of times and enables whole name matching.
The quick find will timeout after 5 seconds
To set the default timeout:
- Copy and paste the following into your Everything search box:
/quick_find_hide_delay=5000 - Press ENTER in your Everything search box.
- If successful, quick_find_hide_delay=5000 is shown in the status bar for a few seconds.
- where 5000 is the number of milliseconds to wait before auto hiding the findbar.
Colors
To set the findbar focus color in dark mode:
- Copy and paste the following into your Everything search box:
/findbar_focus_dark_background_color=#38D878 - Press ENTER in your Everything search box.
- If successful, findbar_focus_dark_background_color=#38D878 is shown in the status bar for a few seconds.
- where #38D878 is the color in RRGGBB hexadecimal values.
--- - Copy and paste the following into your Everything search box:
/findbar_focus_dark_foreground_color=#ffffff - Press ENTER in your Everything search box.
- If successful, findbar_focus_dark_foreground_color=#ffffff is shown in the status bar for a few seconds.
- where #ffffff is the color in RRGGBB hexadecimal values.
To set the findbar focus color in standard mode:
- Copy and paste the following into your Everything search box:
/findbar_focus_background_color=#38D878 - Press ENTER in your Everything search box.
- If successful, findbar_focus_background_color=#38D878 is shown in the status bar for a few seconds.
- where #38D878 is the color in RRGGBB hexadecimal values.
--- - Copy and paste the following into your Everything search box:
/findbar_focus_foreground_color=#ffffff - Press ENTER in your Everything search box.
- If successful, findbar_focus_foreground_color=#ffffff is shown in the status bar for a few seconds.
- where #ffffff is the color in RRGGBB hexadecimal values.
To set the findbar highlight all color in dark mode:
- Copy and paste the following into your Everything search box:
/findbar_highlight_dark_background_color=#ef0fff - Press ENTER in your Everything search box.
- If successful, findbar_highlight_dark_background_color=#ef0fff is shown in the status bar for a few seconds.
- where #ef0fff is the color in RRGGBB hexadecimal values.
--- - Copy and paste the following into your Everything search box:
/findbar_highlight_dark_foreground_color=#ffffff - Press ENTER in your Everything search box.
- If successful, findbar_highlight_dark_foreground_color=#ffffff is shown in the status bar for a few seconds.
- where #ffffff is the color in RRGGBB hexadecimal values.
To set the findbar highlight all color in standard mode:
- Copy and paste the following into your Everything search box:
/findbar_highlight_background_color=#ef0fff - Press ENTER in your Everything search box.
- If successful, findbar_highlight_background_color=#ef0fff is shown in the status bar for a few seconds.
- where #ef0fff is the color in RRGGBB hexadecimal values.
--- - Copy and paste the following into your Everything search box:
/findbar_highlight_foreground_color=#ffffff - Press ENTER in your Everything search box.
- If successful, findbar_highlight_foreground_color=#ffffff is shown in the status bar for a few seconds.
- where #ffffff is the color in RRGGBB hexadecimal values.
Tab Stop
By default the findbar cannot be focused with TAB.
To set the findbar as a tab stop:
- Copy and paste the following into your Everything search box:
/findbar_tab_stop=1 - Press ENTER in your Everything search box.
- If successful, findbar_tab_stop=1 is shown in the status bar for a few seconds.
Keyboard shortcuts
If you are still using your old Everything 1.4 settings you may need to set Ctrl + F and F3 keyboard shortcuts to access the findbar:
- In Everything, from the Tools menu, click Options.
- Click the Keyboard tab on the left.
- To the right of Show commands containing, search for: find
- Select Edit | Find....
- Click Add....
- Press Ctrl + F and click OK.
--- - Select Edit | Find Next.
- Click Add....
- Press F3 and click OK.
--- - Click OK.
To show the findbar by default when creating a new window:
- In Everything 1.5, from the Tools menu, click Options.
- Click the Advanced tab on the left.
- To the right of Show settings containing, search for:
findbar - Select findbar_visible.
- Set the value to: true
- Click OK.
If you prefer Ctrl + F to focus the main search box:
- In Everything, from the Tools menu, click Options.
- Click the Keyboard tab on the left.
- To the right of Show commands containing, search for: focus
- Select Search Edit | Focus Search Edit
- Click Add....
- Press Ctrl + F and click OK.
- Click OK.