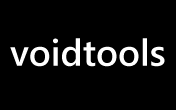Sıkça Sorulan Sorular
Everything
"Everything" nedir?
"Everything" dosya ve klasörleri isimleri ile arandığında anında bulan Windows için geliştirilmiş olan bir arama motorudur.
Windows'un aramasının aksine "Everything" başlangıçta bilgisayarınızdaki tüm dosya ve klasörleri gösterir (isminin çevirisinden de anlaşılacağı üzere "Everything - Herşey").
Görüntülenen dosya ve klasörleri sınırlamak için arama yerine yazabilirsiniz.
Dosyalarımı indekslemesi ne kadar uzun sürer?
"Everything" yalnızca dosya ve klasör adlarını indeksler ve veritabanını oluşturması yalnızca birkaç saniye sürer.
Yeni kurulmuş Windows 10'un (120,000 civarında dosya) indekslenmesi yaklaşık 1 saniye sürer.
1,000,000 dosya yaklaşık 1 dakika sürer.
Everything dosya içeriklerini arıyor mu?
Evet, "Everything" dosya içeriklerini içerik: arama özelliği ile arayabilir .
Dosya içeriği indekslenmiyor, içerik araması yavaştır.
"Everything" sistem kaynaklarına aşırı yüklenir mi?
Hayır, "Everything" çok küçük miktarda sistem kaynağı kullanır.
Yeni kurulmuş Windows 10'un (120,000 civarında dosya) yaklaşık 14 MB RAM ve 9 MB disk alanı kullanır.
1,000,000 dosya yaklaşık 75 MB RAM ve 45 MB disk alanı kullanır.
"Everything" sistem değişikliklerini gözlemler mi?
Evet, "Everything" sistem değişikliklerini gözlemler.
Arama pencereniz dosya sistemine yapılan değişiklikleri yansıtacaktır.
"Everything" ücretsiz mi?
Evet, "Everything" Ücretsizdir.
Lütfen bağış yapmayı düşünün.
"Everything" herhangi bir kötü amaçlı, casus, reklam destekli yazılım içerir mi?
Hayır, "Everything" herhangi bir kötü amaçlı, casus, reklam destekli yazılım içermez.
"Everything" çalışmazken dosya sistemine yapılan değişiklikleri farkeder mi?
Evet, "Everything" dosya sistemine yapılan değişiklikleri kapatılıp yeniden başlatılması durumunda bile farkeder (sistem yeniden başlatılırken dahil).
"Everything" veritabanını başlatıldığında günceller.
"Everything" sistem gereksinimleri nelerdir?
"Everything" Windows XP, Vista, 7, 8 ve 10'da çalışır
NTFS indekslemesi Everything hizmetinin çalışmasına veya "Everything"in yönetici olarak çalıştırılmasına ihtiyaç duyar.
Herhangi bir birimi nasıl NTFS'e dönüştürürüm?
Lütfen bir birimi NTFS'e dönüştürmeden önce önemli olan herşeyi yedekleyin.
Birim NTFS'e dönüştürüldükten sonra tekrar FAT veya FAT32'ye dönüştürülemez.
Bazı cihazların USB disk ve belleklerdeki NTFS birimlerini okuyamayacağını unutmayın.
Birimi NTFS'e dönüştürmek için:
Başlat menüsüne girin ve Çalıştıra tıklayın.
Aşağıdakini girin ve ENTERa basın:
cmd
Komut isteminde aşağıdakileri girin ve ENTERa basın:
convert D: /fs:ntfs
D: dönüştürmek istediğiniz disk olmalı.
"Everything" ağ sürücüsünü indeksleyebilir mi?
Evet, daha fazla bilgi için lütfen Klasör indekslemeye göz atın.
"Everything" nasıl yüklenir?
Lütfen "Everything" yükleme kılavuzuna göz atın.
"Everything" nasıl kullanılır?
Lütfen "Everything" kullanım kılavuzuna göz atın.
Neden "Everything" 1.4, 1.3'ten daha fazla bellek kullanıyor?
"Everything" 1.4 indexes file sizes and dates and also stores extra information for faster sorting by default.
Please see Optimizing for smallest memory foot print to disable these changes.
How do I prevent the UAC prompt when running "Everything"?
"Everything" requires administrative privileges for low level read access to NTFS volumes for NTFS indexing.
The UAC prompt can be avoided by running "Everything" as a standard user and installing the "Everything" service or not using NTFS indexing.
To run "Everything" as a standard user and install the "Everything" service:
In "Everything", from the Tools menu, click Options.
Click the General tab.
Check Everything Service.
Uncheck Run as administrator.
Click OK.
Exit "Everything" (right click the Everything system tray icon and click Exit)
Restart Everything.
Searching
How do I search for a file or folder?
Type the partial file or folder name into the search edit, the results will appear instantly.
How do I use boolean operators?
AND is the default boolean operator.
For example, to search for abc and 123, search for:
abc 123
To search for either of two search terms, add a | between the terms.
For example, to search for .jpg or .bmp, search for:
.jpg | .bmp
To exclude something from the search include a ! at the front of the term.
For example, to search for everything except abc, search for:
!abc
To show the basic search syntax in Everything:
In "Everything", from the Help menu, click Search syntax.
How do I use wildcards?
Using a * in your search will match any number of any type of character.
For example, here is how to search for files and folders that start with e and end with g: e*g
Using a ? in your search will match one character.
For example, here is how to search for files that have a 2 letter file extension: *.??
How do I include spaces in my search?
To include spaces in your search enclose your search in double quotes.
For example, here is how to search for foo<space>bar: "foo bar"
How do I search for a file type?
To search for a file type, type the file extension into the search edit,
eg: to search for the mp3 file type, type *.mp3 into the search edit.
To search for more than one type of file type use a | to separate file types,
eg: *.bmp|*.jpg will search for files with the extension bmp or jpg.
requires the Everything service or running "Everything" as administrator
How do I search for files and folders in a specific location?
To search for files and folders in a specific location include a \ in your search string.
For example, here is how to search for all your mp3s in a downloads folder: downloads\ .mp3
You could alternately enable Match Path in the Search menu and include the location in your search string.
For example, here is how to search for all your avis in a downloads folder with Match Path enabled: downloads .avi
Advanced searching
See Searching Everything for more information.
Troubleshooting
Search doesn't find what I want
Please make sure the following search options are unchecked:
In Everything, from the Search menu:
Uncheck Match Case.
Uncheck Match Whole Word.
Uncheck Match Path.
Uncheck Match Diacritics.
Uncheck Enable Regex.
Please make sure the Everything filter is selected:
In Everything, from the Search menu:
Check Everything.
Settings are not saved
Please make sure Store settings and data in %APPDATA%\Everything is enabled.
To enable Store settings and data in %APPDATA%\Everything:
In Everything, from the Tools menu, click Options.
Click the General tab.
Check Store settings and data in %APPDATA%\Everything.
Click OK.
Duplicated results
NTFS volumes are automatically indexed by "Everything".
Adding a NTFS volume as a folder index will show duplicated results.
Please remove any NTFS volumes from the folder index:
In Everything, from the Tools menu, click Options.
Click the Folders tab.
Select any NTFS volumes and click Remove.
Click OK.
To check which NTFS volumes are automatically included:
In Everything, from the Tools menu, click Options.
Click the NTFS tab.
NTFS volumes that have Include in database checked are included in the NTFS index.
The result list is empty or contains only drives
Please make sure the "Everything" service is running or "Everything" is running as administrator.
To install the "Everything" service:
In Everything, from the Tools menu, click Options.
Click the General tab.
Check Everything Service:
Click OK.
-or-
To run Everything as administrator:
In Everything, from the Tools menu, click Options.
Click the General tab.
Check Run as administrator:
Click OK.
Make sure you have at least one local NTFS volume.
Please see How do I convert a volume to NTFS.
To manually enable all local NTFS volumes for indexing:
In Everything, from the Tools menu, click Options.
Click the NTFS tab.
For each volume in the Local NTFS volumes list:
Check Include in database.
Check Enable USN Journal logging.
Check Monitor changes.
Click OK.
Force Everything to rebuild its database:
In Everything, from the Tools menu, click Options.
Click the Indexes tab.
Click Force Rebuild.
Click OK.