An index of all your local NTFS volumes is created when running Everything for the first time.
Indexing can take a few seconds.
Once the indexing stage is complete, All your files will be displayed.
Type in a partial filename in the search box at the top to begin.
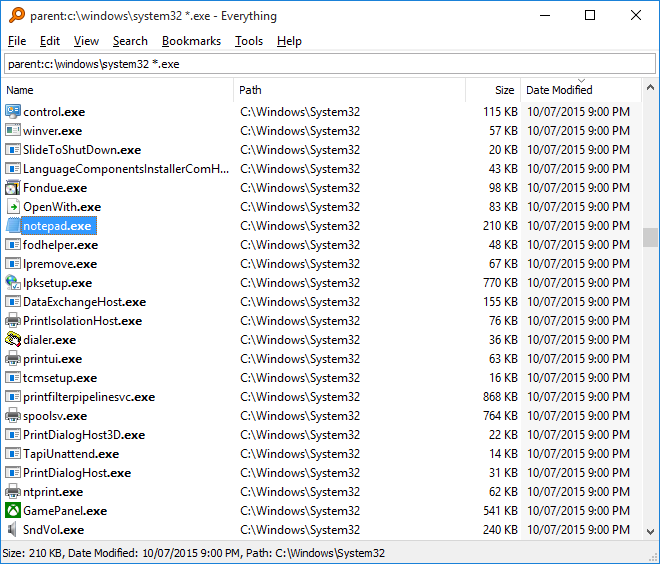
The Everything search window contains the following parts:
The menu contains commands for working with the Everything search window, results, view, search, bookmarks, tools and help.
Search edit
Type in the partial filename to locate a file or folder.
Use the Advanced Search from the Search menu to perform more complex searches.
See Searching for the complete search syntax.
Basic search syntax can be displayed in Everything from the Help menu.
Result list header
Click a column header to sort the results by that column. Click the same column header to change the direction of the sort.
Right click to show or hide different columns.
Result list
Double click or select an item and press Enter to open it.
Items can be dragged and dropped on another program.
Right click on an item to show a list of actions for the selected results.
See Results for more information.
Status bar
Displays the current status of Everything and the current search options.
Right click the status bar to change the search options.
Double click a search option to disable it.
To show the search window:
Double click the Everything tray icon.
-or-
Use a Hotkey.
-or-
Run Everything from a shortcut, such as the Everything Desktop shortcut, Everything start menu shortcut or Everything quick launch shortcut.
Normally, Everything will only use one search window.
To allow multiple windows, enable Create a new window from the system tray and/or Create a new window when running Everything.
For example, to find files and folders modified today, search for:
dm:today
Right click an empty spot in the result list and click Sort by -> Date Modified to see changes to the file system in real-time.
Everything remembers the run count for each result.
Press Enter from the search edit to select the result with the highest run count.
Right click a file or folder to manually set the run count.
See Run History for more information.
To sort by run count, right click an empty spot in the result list and click Sort by -> Run Count.
Results can be exported to CSV, TXT or EFU files.
To export results:
In Everything, From the File menu, click Export....
Filters are predefined searches, such as audio and video files types.
To select a filter, click a filter from the Search menu. The selected filter will show in the status bar. Double click the filter in the status bar to disable it.
To show the filter bar, click Filters from the View menu.
See Customizing filters for more information.
Save the current search, filter, sort and index so it can be quickly restored later.
See Bookmarks for more information.
You can start your own web server in Everything to access your files from your phone or other device.
See HTTP Server for more information.
You can start your own ETP server in Everything to access your files from another computer.
See ETP Server for more information.
The result list font and colors can be customized in the Everything options.
To customize all fonts and colors, see Everything.ini.
To open folders with a custom file manager, see External File Manager.
For a list of existing keyboard shortcuts, see Keyboard Shortcuts.
See Customizing keyboard shortcuts for more information.
Include local NTFS volumes, any folders and/or file lists in the index.
See Indexes for more information.
Create a snap shot of files on a NAS, CD, DVD or BluRay and include them in your index.
To show the built in file list editor, from the Tools menu, click File List Editor....
See File Lists for more information.
Customize the installation of Everything, user interface, home search, search settings, how the results are displayed, how the results look, right click menus, fonts and colors, keyboard shortcuts, search and run history, ntfs volumes, folder indexing, file lists, excluded folders and file types, ETP and HTTP servers.
See options for more information.
When you close the Everything search window, Everything will continue to run in the background.
To exit Everything completely, click Exit from the File menu or right click the Everything tray icon and click Exit.
To make Everything exit when the Everything search window is closed:
In Everything, from the Tools menu, click Options.
Click the UI tab.
Uncheck Run in background.
Click OK.