검색 결과 목록은 현재 검색 조건과 일치하는 파일 및 폴더를 보여줍니다.
열기, 잘라내기, 복사, 삭제, 이름 바꾸기, 속성 창 열기 등의 동작을 하려면 항목을 우클릭하세요.
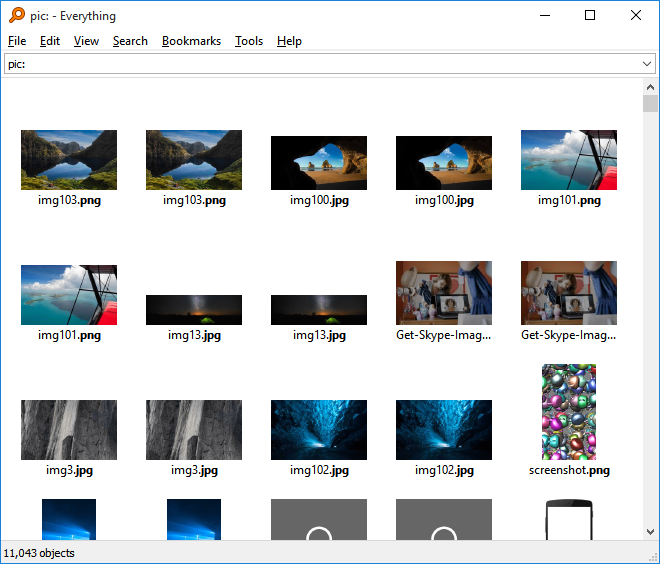
검색 결과를 섬네일로 보려면
Everything - 보기 메뉴 - 중간 섬네일, 큰 섬네일이나 매우 큰 섬네일을 클릭합니다.
-또는-
Everything에서 컨트롤 + 마우스 휠로 보기 방법을 전환할 수 있습니다.
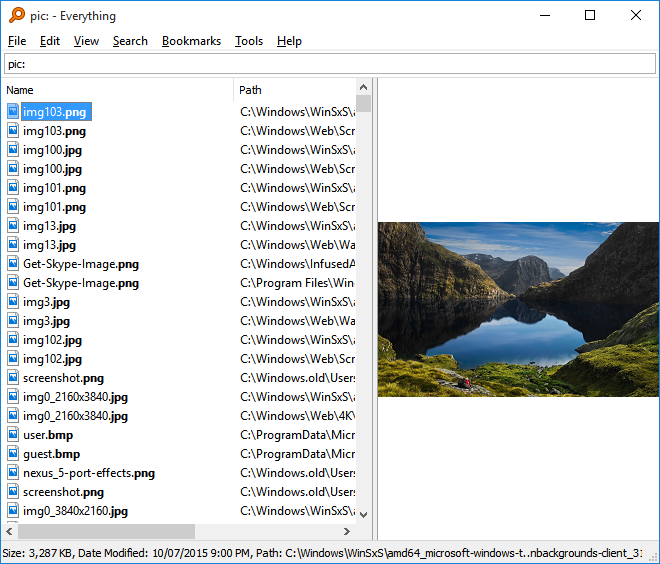
미리보기 영역을 보려면
Everything - 보기 메뉴 - 미리보기를 클릭합니다.
미리보기 영역 크기를 조절하려면 경계를 드래그하세요.
기본적으로 검색어가 비어있을 때 모든 파일과 폴더를 보여줍니다. 이 경우 결과를 숨기려면
Everything - 도구 메뉴 - 설정 - 검색 결과 탭을 클릭합니다.
아무 것도 검색하지 않았을 때 결과 숨김을 체크합니다.
확인을 클릭합니다.
검색 조건을 바꿨을 때 선택 영역은 초기화됩니다.
변경 후에도 선택을 유지하려면
Everything - 도구 메뉴 - 설정 - 검색 결과 탭을 클릭합니다.
검색 시 선택 해제를 해제합니다.
확인을 클릭합니다.
파일 이름 시작 부분을 입력해 해당 항목으로 이동할 수 있습니다.
점프 텍스트는 상태 표시줄에 보입니다.
기본적으로 이름순, 경로순으로 정렬합니다.
검색 조건이 바뀔 때마다 기본 정렬로 돌아옵니다.
검색 결과 맨 위에 머리행이 있습니다. 머리행을 클릭하면 해당 열로 정렬합니다.
참고: 결과가 많을 땐 정렬이 느릴 수 있습니다.
검색 조건을 바꾸거나 다른 정렬을 선택해 정렬을 취소할 수 있습니다.
포인터가 있는 행을 강조하려면
Everything - 도구 메뉴 - 설정 - 보기 탭을 클릭합니다.
포인터가 있는 행 강조를 체크합니다.
확인을 클릭합니다.
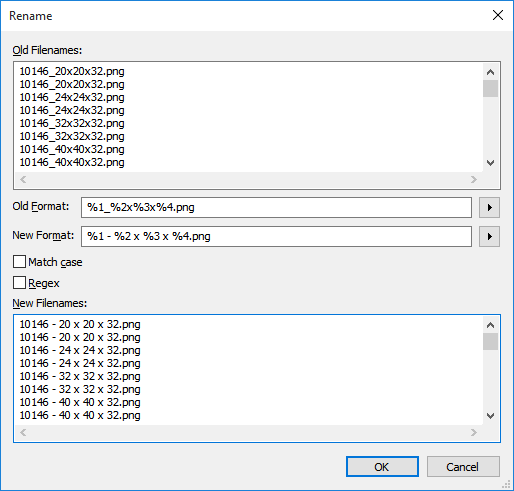
일괄 이름 병경을 하려면 겅색 결과에서 여러 항목을 선택하고 F2를 누르면 됩니다.
일괄 이름 변경에서 아래를 할 수 있습니다.
여러 파일에 공통적으로 들어간 텍스트 변경.
여러 파일 확장자를 쉽게 변경.
텍스트 찾아 바꾸기.
모든 파일 이름을 한 에디트에서 수정.
참고: 일괄 이름 변경은 음악가-앨범-트랙-제목.mp3같이 선택한 파일 이름 형식이 비슷할 때 가장 효과적입니다.
이동, 복사, 삭제를 무르려면
탐색기를 엽니다 (Win + E).
Ctrl + Z를 누릅니다.